How to Purchase a Zorts Player/Participant Card

Below are step-by-step instructions on how to purchase a Zorts Player/Participant Card for your upcoming event.

Zorts Player/Participant Cards can only be purchased in the context of an event. If you are attending an event that does not require Zorts Player/Participant Cards, you will not be given the option to purchase a one.

When your purchase is complete, your Zorts Player/Participant Card will be reviewed within 3-5 days. If you would like your card to be reviewed sooner, you may choose to purchase an expedited review for an additional $10. In this case, the card would be reviewed within 10 hours.
Website

1. Navigate to http://zortssports.com, log into your account, and select the event you are participating in.
2. Under the 'Eligibility' tab, click 'Purchase Player/Participant Card $'.
3. Select the 'Card Type'
a. Annual or Lifetime
4. Select 'Age Verification Type'
5. Make sure participant's information is correct/enter any information still needed
6. Click to upload an acceptable headshot of the participant, and a valid form of age verification
7. Ensure that any required parent information is filled out correctly
8. Select your desired processing speed
9. Click 'Continue'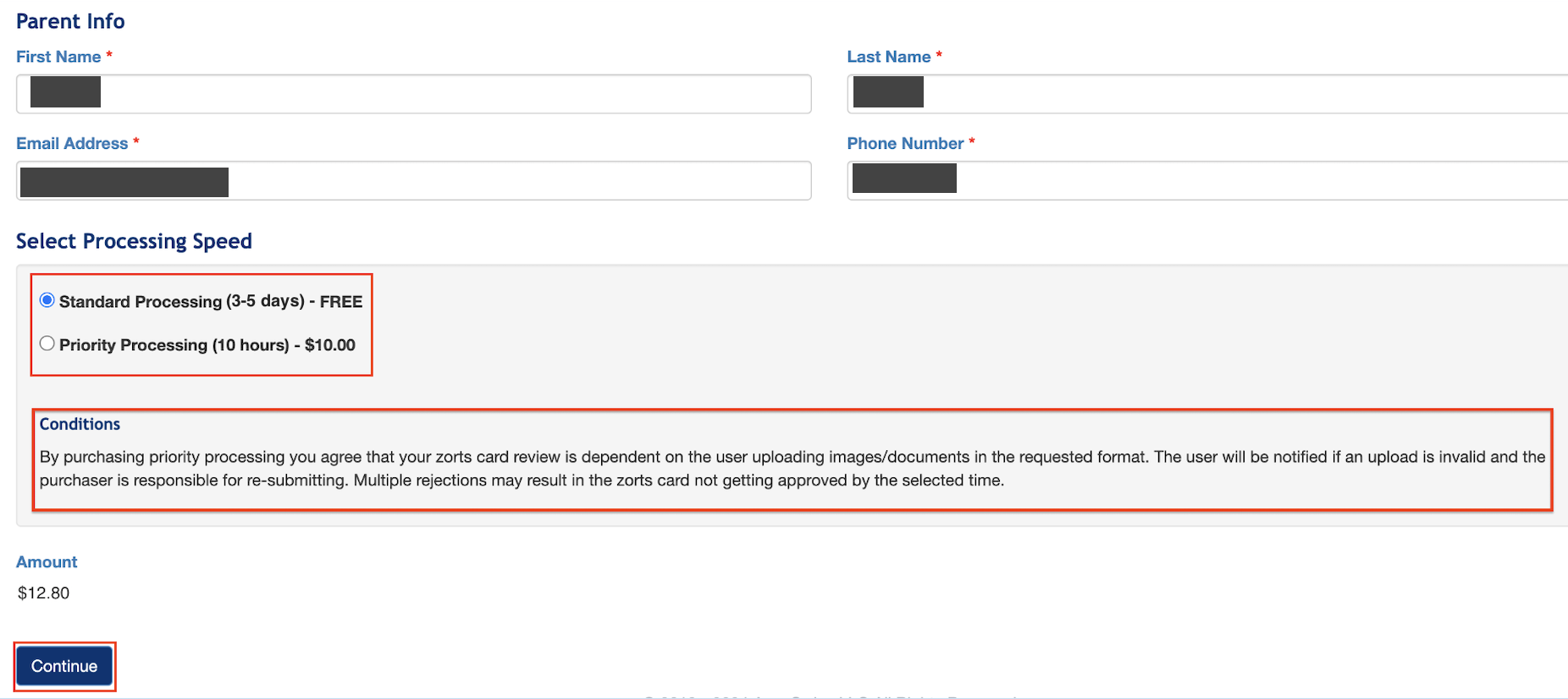
10. Review your Zorts Player/Participant Card once more and ensure all information is correct, and the participant's photo is to your liking
11. Click 'Submit'
12. Enter your payment information and click 'Purchase' to complete the transaction
iPhone

1. After logging into your Zorts account on the app, and selecting the event you will be attending, you will be given a message stating that you have 'Missing Items'.
a. Click 'Fix Now'.
b. If the missing items message does not appear click 'Eligibility' in the upper right hand corner.
2. Clink 'link player/participant card'.
3. Click 'Purchase Player/Participant Card'
4. Select the 'Card Type'
a. Annual - must pay to renew every year when card expires.
b. Lifetime - never have to pay to renew again however, still required to renew photo and documents annually.
5. Choose 'Age Verification Type'
6. Enter participant's information and upload an acceptable "headshot" photo of the participant
7. Upload the participant's age verification document and enter the parent's information.
8. Select a processing speed and click 'Continue'.
9. Review your Zorts Player/Participant Card once more and ensure all information is correct, and the participant's photo is to your liking.
10. Enter your payment information and click 'Purchase' to complete your transaction.
Android

1. After logging into your Zorts account on the app, and selecting the event you will be attending, you will be given a message stating that you have 'Missing Items'.
a. Click 'Fix Now' or click 'Eligibility'.
2. Clink 'Link Player/Participant Card'.
3. Click 'Purchase Player/Participant Card'.
4. Review message and click 'Okay'.
4. Select the 'Card Type'.
a. Annual - must pay to renew every year when card expires.
b. Lifetime - never have to pay to renew again however, still required to renew photo and documents annually.
5. Choose 'Age Verification Type'.
6. Enter personal information, upload an acceptable "headshot" photo of the participant and upload the participant's age verification document.
8. Select a processing speed and click 'Submit'.
8. Enter payment information and click 'Confirm Card & Data' to complete the transaction
Related Articles
Making Zorts Cards and Background Checks Required
Below are step-by-step instructions for an event administrator to make Zorts Cards and/or background checks required for their event. 1. Access your account via a web browser at http://zortssports.com 2. Select the organization under "ORGANIZE" - and ...How to Purchase a Zorts Coach Card
Below are step-by-step instructions on how to purchase a Zorts Coach Card for your upcoming event. Coach Cards can only be purchased in the context of an event. If you are attending an event that does not require Coach Cards, you will not be given ...How to Purchase Priority Processing For Your Zorts Card
Below are step by step instructions on how you can purchase priority processing for your Zorts Card after you have already purchased the card. Web 1. Navigate to https://zortssports.com and log into your account. 2. Click your name in the top right ...How to Fix a Zorts Card When It's 'Incomplete'
Below are step-by-step instruction on how to fix your Zorts Card after it has been reviewed and rejected. Website 1. After logging into your account, select your name in the upper right hand corner 2. Click on 'Your account' 3. Select 'Zorts Cards' ...How To Link an EXISTING Player Card After Receiving a Sign-up Link
Below are step-by-step instruction on linking an existing Zorts Player/Participant Card to a new event when you receive a sign-up link from a coach. Before completing any of the steps below, you will have needed to receive a sign-up link for the ...